This game is being played under Alice Chess rules. Click the 'info' tab for more information.
1. e3 Clock started on 07/16/2006
1... a6 2. Nc3 d6 3. Bc4 Nf6 4. Bb5+ Nd7 5. Bxd7 e6 6. Bb5+ Ke7 7. Nf3 Bg4 8. h3 Bxf3 9. Qxf3 Bb4 10. Qg4 Ra7 11. Qxg7# White win
Alice Chess is chess variant played on two boards, moving pieces jump between them.
Game Rules
Alice Chess is played on two standard chess boards (A and B), with one set of standard chess pieces.
After each move, the moving piece is transposed to the corresponding square on the opposite board. Moves must be legal on the board on which they are made, and you can only move if the destination square is vacant on the opposite board. You can't move through check, even if that move would transport your king to the opposite board.
For example, here is the position after (in Alice1 game) white played e2-e4, black replied h7-h5, and white played d2-d4:

You are free to move using any piece, whether it is on the board A, or board B (note that piece moved on the board B will return to the board A).
Captures are allowed and are made on the same board, on which capturing and captured pieces are initially placed (transposition to the other board happens after capturing). For example, in the position above, black can play Rh8xh2, achieving the following position:
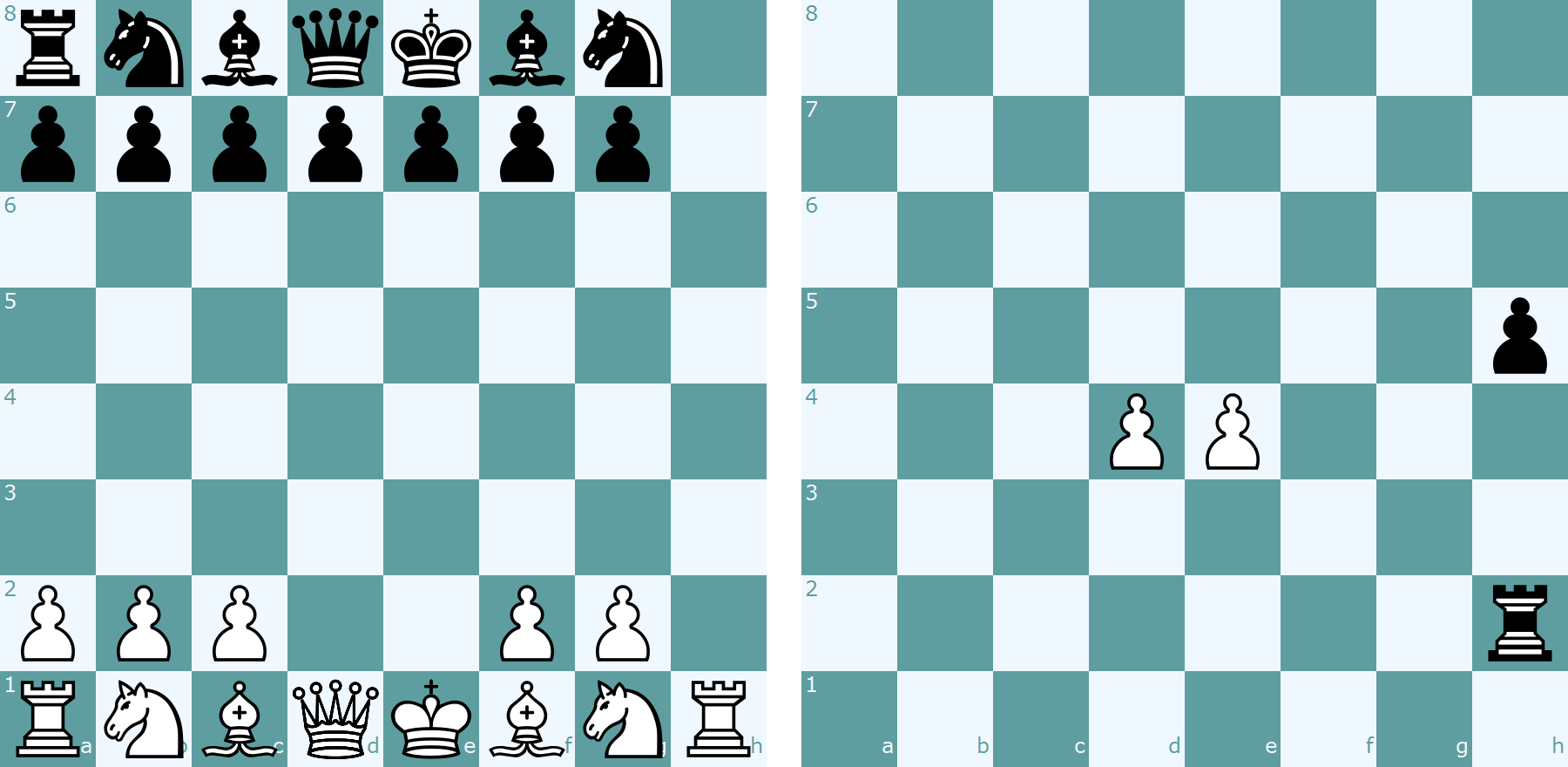
The game ends in checkmate - when the king is under check, and can not escape, or be protected. For example, here is the checkmate from some Alice2 game. Black king can not escape to c7, because it is not empty on the other board (note that white queen moved from h5 on the board B, if before the move it were on board A, it would be transposed and no checkmate would occur):

Castling is allowed (both king and rook are transported), en-passant is not allowed.
On SchemingMind Boards A and B can be seen side by side if there is room on the screen (they will be shown stacked on a smaller screen such as a mobile phone). The analysis board shows both boards superimposed on each other.
Alice Chess 2
Alice 2 is similar to Alice 1, however the black pieces start on Board B.

Game Page Help
The Action Bar

The Action Bar is the most important part of the game screen, this is where you interact with the game by entering moves, conditional moves, comments, draw offers, resignations, and much more (if you are not viewing one of your own games, the Action Bar is not shown). The Action Bar is in four parts, from left to right:
- The Move Input Box: where your move or conditional move is shown; it is possible to type into this box, but not recommended, you can enter your move by dragging and dropping the pieces on the board.
- The Action Selection Dropdown: this is where you select the action you want to do, for example, move, enter a comment, accept a draw offer, claim a draw, etc. Only the actions which are relevant to the current game are shown.
- The Continue Button: this button sends your action back to our server; sometimes you might see a pop-up text box before the action is sent, this is so that you can write a message to your opponent. You can set your preferences so that this box is always shown to confirm you move (under the "Chess Board" tab "Confirm moves before committing), some people find this helpful as a "blunder check".
- The Next Game button: clicking the button will take you to the next game for which it is your move.
The Game Information Panel

Under the Action Bar, you should find the Game Information Panel. This gives you more information about the game; because there is too much information to see on one screen here, it is arranged into "tab"; you can move between the various screens by clicking the buttons, from left to right:
- Game Overview: this tab shows the full history of the game, including comments (you cannot read the comments from another player's game, unless the game is marked as "public"), leave taken, etc. You can click the moves to see the position on the chess board.
- Hide Comments: this tab shows the moves of the game only, without the distraction of the comments shown on the game overview tab.
- Material Balance: this tab shows the captured pieces in the game. If you are playing CrazyHouse chess, or a similar game, you can drag pieces from here to the board to make a "drop".
- Tags: You can "tag" games, this makes it easier to come back to games, you can find the games you have tagged from the game database screen.
- Variant Information: this tab is available for some chess variants, it will show you a description of the variant.
- Opening Book: In standard chess games, this tab will show you information about the chess opening you have been playing, taken from the Game Explorer.
- Analysis Board: Opening this tab will overlay an "analysis board" on the main chess board; you can move the pieces around freely on this board to try out various ideas in the game.
- Engine Analysis: This tab allows you to analyse the game using a chess engine; because the use of engines is not allowed on SchemingMind, this tab is not available for ongoing games.
- Share: The share tab will allow you to share your game on social media (if someone becomes a member by following one of your links, you will be rewarded with a complimentary extension to your full membership); you can also download the game as either an animated GIF or in PGN format, and you can copy the current position to your clipboard in FEN format.
- Help: If you are reading this, you have already figured out what the help button does!
The Chess Board
The chess board shows the current position in your game; if it is your move, or if you can enter a conditional move, you can drag and drop the pieces on the chess board.
If you wish to castle, simply drag your king over the rook on the side you wish to castle on. When you promote a pawn, you will see a pop-up prompting you to select the promoted piece.
We have a number of different designs for chess boards and pieces, you can select the one you prefer from your personal preferences.
Under the chess board is a navigation toolbar (this toolbar looks slightly different if you are looking at the analysis board).

From left to right:
- Settings: This button will bring up your chess board and pieces display settings.
- Move to Start: This button will show the start position of the game.
- Previous Move: This button will move position shown on the board back one move.
- Next Move: This button will show the next position on the board.
- Last Move: This button will show the current position on the board.
- Flip: This button will show the board from the other player's perspective (by default you see games from White's perspective unless you are Black; you can select an option to always show the board from White's perspective in your personal preferences).
- Animate: If you are not looking at the last move in the game, this button will animate the game from the shown position to the last move.
- Stop Animation: This button will stop the animation.
View this article in the Knowledge Base.